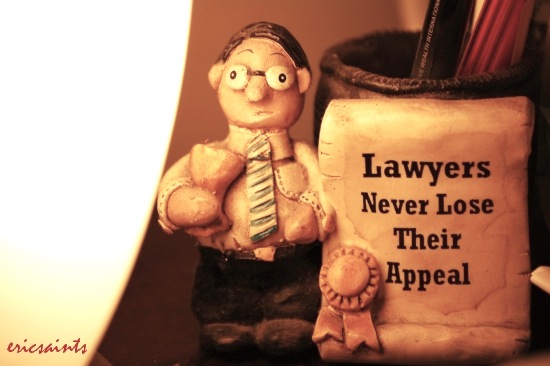Browsers used to to be a one window-one webpage-only affair. For doing legal research, this was a bummer. If you Googled a topic and got a Results page, this meant that you could only check potentially relevant links one at a time. You would have to click on one result and by doing so, leave the Results page. If the link wasn’t to your liking, you’d have to hit the browser’s Back button to return to your Results page, wait for it to reload, before you could view another listed link. You’d have to repeat this viewing process over and over. That’s how cumbersome it was.
Now, not only can you have several windows open, you can also open multiple tabs within a window and easily switch from one tabbed webpage to another. This comes in handy when doing extended online research on several topics.
Here are five (5) tips on how to maximize your legal research with multiple windows and tabs.
TIP # 1: Open a new window for each topic you’re Googling.
You start out your research with a Google search of a topic. Let’s say you just received an Order denying a motion for reconsideration of a Decision of the Regional Trial Court (RTC), and you want to verify the reglementary period for filing a notice of appeal from the RTC decision. You key in [period for filing notice of appeal] in the search bar and restrict the search to “pages from Philippines.”
You discover that in 2005, the Supreme Court came out with an en banc decision in Neypes v. Court of Appeals, 469 SCRA 633 (2005) holding that if a motion for reconsideration of a judgment or final order in a civil case is filed and the same is denied, the movant has a fresh 15-day period within which to file the notice of appeal.
You’re wondering if this milestone ruling has been applied in more recent cases. What to do?
Open a new window and Google [Neypes v. Court of Appeals], and again restrict the search to “pages from the Philippines.”
You come across a June 25, 2008 case, Fil-Estate Properties, Inc. v. Homena-Valencia, G.R. No. 173942, where the Supreme Court applied Neypes as follows:
The determinative issue is whether the “fresh period” rule announced in Neypes could retroactively apply in cases where the period for appeal had lapsed prior to 14 September 2005 when Neypes was promulgated. That question may be answered with the guidance of the general rule that procedural laws may be given retroactive effect to actions pending and undetermined at the time of their passage, there being no vested rights in the rules of procedure. Amendments to procedural rules are procedural or remedial in character as they do not create new or remove vested rights, but only operate in furtherance of the remedy or confirmation of rights already existing.
You find an even later case, Padua v. Court of Appeals, G.R. No. 152150, decided on December 10, 2008 which similarly gave the Neypes doctrine retroactive effect, in the following manner:
The fresh 15-day period rule applies to the present case as it was pending and undecided when the ruling in Neypes v. Court of Appeals was promulgated. We have consistently held that rules of procedure may be given retroactive effect on actions pending and undetermined at the time of their passage without violating the right of a party-litigant since there is no vested right in rules of procedure.
As the example shows, you can organize your online research by opening a new window for each topic you wish to investigate.
TIP # 2: Open the cached version of the link in a new tab.
We’ve recommended before that when you get your Results page and see a site that seems relevant, to click first on the Cached link (found on the last line of a particular result, in light blue and underlined) rather than on the website link proper. As we noted then, the advantages of doing this are: (1) you get a faster download; and (2) you can see your search terms highlighted, in the different colors assigned to them by Google, thus making it easier to find the portion(s) where the search terms appear.
In multiple-tabbing, right-clicking on the cached link to open it in a new tab offers even more advantages:
- You keep your Google Search Results page intact. You can easily go back to your Results page which is the leftmost tab in a window.
- You can keep track of what cached links you’ve already viewed. How? Clicking on the Cached link in the Results page will change its light blue color to purple. When you return to your Results page, since the cached version of the links you’ve already checked out are in purple, you can move on to the other search results which remain light blue.
(Note that there are sites without any Google Cached links. If a result is a link to a PDF/Adobe Acrobat/Microsoft Word file – which is usually the case for links to Court of Appeals decisions – you can skip having to download it and read it instead as an HTML file in a new tab by right-clicking on the “View as HTML” link.)
Let’s assume you’ve been doing the cached link approach in viewing pages. If you’ve decided that a particular result is useful and want to cite it in your work, then go to its website link proper. Do this by clicking on the current page link. You can see the current page link in light blue and underlined on Google’s header box at the top of a cached page. The header box goes like this:
This is Google’s cache of [URL of link]. It is a snapshot of the page as it appeared on [date and time]. The current page could have changed in the meantime. Learn more.
Remember to use the website link proper of a relevant webpage you intend to cite. Once you are on the website link proper, triple-click on its address on the URL bar so you can copy-paste it accurately on your document. (Some make the mistake of copying the URL of the Cached link appearing on the URL bar. The URL of the Cached link is usually much longer than the URL of the website link proper.)
TIP # 3: Arrange your tabs in the order you want them to appear in your window from left to right.
Some browsers allow you to rearrange your tabs. Just place your pointer/cursor on the tab and click-and-drag to move it left or right on the tab bar of your window. This helps a lot especially for links such as legal articles which cover several pages. Thus, you can open a 5-page article and arrange the tabs to have Page 1 as the leftmost tab and placing the tabs of succeeding pages on the right, ending with Page 5 as your rightmost tab.
You can organize your tabs any which way you want, e.g. from most relevant to the least, from latest to earliest, and so forth.
TIP # 4: Save your multiple windows and tabs for your next internet research session.
Few of us get to finish the necessary legal research in one surfing session. So you don’t have to manually re-open the various windows and tabs, you should save them for future reference. How to do this depends on the kind of browser you favor.
For Firefox browser users, choose the “Save and Quit” option (which will appear as a pop-up) when you close Firefox. The next time you launch Firefox, it will re-open all windows and tabs of your previous session. You can also tweak your Firefox Preferences (go to the Main folder, then Start-up Option “When Firefox starts:”) settings to automatically “show my windows and tabs from last time” upon start-up.
Google Chrome offers a preference setting similar to Firefox. See this link on how to automatically save your Google Chrome tabs.
For Safari browser users, there are a couple of ways. Unlike Firefox, Safari does not have a “Save and Quit” option when you close Safari or the restore-multiple windows/tabs-from-last-time-upon-start-up setting. What Safari does have is a “Reopen All Windows from Last Session” command found in the History drop-down menu (right above the names of websites you’ve recently visited listed).
Caution: There are some risks in using the “Reopen All Windows from Last Session” command. If after your research session you use Safari for some quick surfing (e.g. to check email), you might forget to click on the “Reopen All Windows from Last Session” command. Another possibility is that if the next time you launch Safari fails for some reason (like a poor or dropped internet connection), and you don’t get to activate the “Reopen All Windows from Last Session” command, you probably have to close Safari. Your subsequent successful launch of Safari will interpret the previous failed launch as your Last Session, and you won’t be able to automatically retrieve the multiple windows/tabs of your original research session.
If you prefer a more reliable Safari option, you can save your multiple windows and tabs by bookmarking each set of tabs in a window as a collection. Follow these instructions from Safari’s Help Viewer:
To bookmark a set of tabs as a collection:
- Open the webpages as tabs in a Safari window.
- Choose Bookmarks > “Add Bookmark for These Tabs.”
- Type a name for the bookmark, choose a location from the pop-up menu, and then click Add.
If you put the collection in the bookmarks bar, you can have all the pages in it open in tabs when you click the collection. Click the open-book icon, select Bookmarks Bar in the sidebar, and then select Auto-Click next to the collection’s name in the list on the right.
TIP # 5: Use one browser for intensive research, and another browser for recreational or speed surfing.
Saving multiple windows and tabs and reloading them in a later session will slow your browser down. This can be a hassle if you want to sneak in a few minutes of quick internet time, such as to check any email or update your Facebook status.
The solution? Install two (or more) browsers on your PC or laptop. (The most popular ones are free to download.) Use one browser for doing intensive internet research and dedicate another browser to your email, Facebook, or blog accounts and other light or quick surfing needs. We recommend Firefox with its “Save and Quit” option for the heavy stuff, while Safari or some other zippy browser (e.g. Opera or Google Chrome) should do nicely for recreational or speed surfing. (Aside to Mac peeps: If you’re interested in Google Chrome, which is currently available only for Windows OS, you’ll have to wait a while longer for a stable Mac OS X version.)
Oh, in case you didn’t know, you can actually have two or more browsers running simultaneously. We don’t think this is a good idea though, unless you have a souped-up PC/laptop with dual– or quad–cores, a whole lotta RAM, and a superfast internet connection. But then that’s just our dos centimos. ![]()